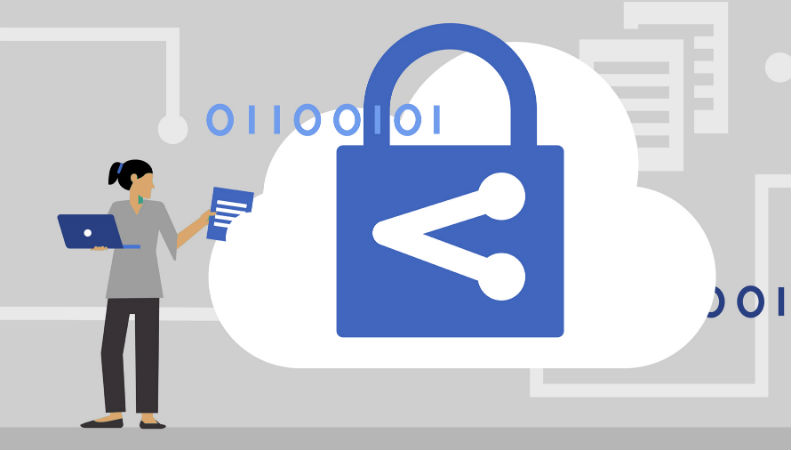
WordPress websites often struggle with email delivery issues when using the default PHP mail function. Setting up a proper SMTP server can dramatically improve email deliverability and ensure important notifications, password resets, and contact form submissions reach their destination.
This guide will walk you through the process of configuring an SMTP server for your WordPress website, including both free and commercial options.
Why Your WordPress Site Needs SMTP Configuration
By default, WordPress uses the PHP mail() function to send emails. While this approach works in some cases, it has several significant limitations:
- Poor deliverability - Emails often end up in spam folders or aren't delivered at all
- Limited authentication - The default method lacks proper email authentication
- Shared hosting issues - Many hosts block or restrict PHP mail() to prevent abuse
- No sending records - PHP mail() provides no way to track delivery status
Configuring an SMTP server for your WordPress site solves these problems by routing your emails through a proper mail server with authentication, improving deliverability and providing better reliability.
SMTP Options for WordPress
You have several options when setting up SMTP for WordPress:
1. Use Your Web Host's SMTP Server
Some web hosts provide SMTP servers as part of their hosting packages. Check with your host to see if this option is available and what the specific settings are.
Pros:
- Often included at no additional cost
- Simple setup with your hosting credentials
Cons:
- Limited sending allowances
- May share IP addresses with other customers (affecting deliverability)
- Often lacks proper authentication and monitoring
2. Use Your Email Provider's SMTP Server
If you have an email account with providers like Gmail, Outlook, or Yahoo, you can use their SMTP servers:
Gmail SMTP Settings:
- SMTP Server: smtp.gmail.com
- SMTP Port: 587 (TLS) or 465 (SSL)
- Encryption: TLS or SSL
- Authentication: Yes
- Username: Your Gmail address
- Password: Your Gmail password or app password
Outlook/Office 365 SMTP Settings:
- SMTP Server: smtp.office365.com
- SMTP Port: 587
- Encryption: TLS
- Authentication: Yes
- Username: Your Outlook email address
- Password: Your Outlook password
Pros:
- Free option using existing email accounts
- Better deliverability than default PHP mail()
- Simple to configure
Cons:
- Sending limits (e.g., Gmail limits to 500 emails/day)
- Not designed for bulk sending from websites
- May require enabling less secure apps or creating app passwords
3. Use a Dedicated SMTP Service
For professional websites, a dedicated SMTP relay service provides the most reliable solution. These services specialize in email delivery and offer enhanced features:
Pros:
- High deliverability rates (95%+ inbox placement)
- Proper email authentication (SPF, DKIM, DMARC)
- Higher sending limits
- Detailed analytics and tracking
- Technical support for email delivery issues
Cons:
- Cost (though many offer free tiers for low-volume sending)
- Requires account setup and verification
Setting Up SMTP in WordPress: Step-by-Step Guide
Regardless of which SMTP option you choose, the implementation process in WordPress follows these general steps:
Step 1: Select an SMTP Plugin
Several WordPress plugins make SMTP configuration simple. Some popular options include:
- WP Mail SMTP - Most popular option with free and premium versions
- Post SMTP - Feature-rich free plugin with email logging
- Easy WP SMTP - Lightweight option for basic SMTP configuration
- FluentSMTP - Modern plugin with multiple provider connections
For this guide, we'll use WP Mail SMTP as it's the most widely used and supports all major SMTP options.
Step 2: Install and Activate Your SMTP Plugin
- Log in to your WordPress admin dashboard
- Navigate to Plugins > Add New
- Search for "WP Mail SMTP"
- Click "Install Now" and then "Activate"
Step 3: Configure SMTP Settings
- Go to WP Mail SMTP > Settings in your WordPress dashboard
- Enter your "From Email" (should be a domain-based email matching your website)
- Enter your "From Name" (usually your website or business name)
- Select your mailer option:
- For dedicated SMTP services: Choose the appropriate provider if listed
- For email providers or host SMTP: Choose "Other SMTP"
- Enter your SMTP settings:
- Host: Your SMTP server address
- Port: Usually 587 (TLS) or 465 (SSL)
- Encryption: Select TLS or SSL as required
- Authentication: Yes (typically)
- Username: Your SMTP username
- Password: Your SMTP password
- Save your settings
Step 4: Send a Test Email
- In WP Mail SMTP, go to the "Email Test" tab
- Enter an email address to receive the test
- Click "Send Email"
- Verify that the test email arrives in your inbox (not spam folder)
Troubleshooting Common SMTP Issues
If your test email fails, here are common issues and solutions:
Connection Failed
- Verify your SMTP host and port are correct
- Ensure your web host allows outbound connections on the specified port
- Try changing encryption type (TLS/SSL)
- Check if your web host blocks external SMTP connections
Authentication Failed
- Double-check username and password
- For Gmail, ensure "Less secure app access" is enabled or use an app password
- For workplace emails, check if SMTP access requires special permissions
Email Delivery Issues
- Verify your "From Email" matches your SMTP account domain
- Check spam folders
- Ensure proper SPF, DKIM, and DMARC records are set up for your domain
- Monitor sending reputation for your domain and IP
Best Practices for WordPress SMTP Configuration
To maximize email deliverability from your WordPress site:
Use Domain-Matching Email Addresses
Whenever possible, your "From Email" should match your website domain (e.g., info@yourwebsite.com rather than yourwebsite@gmail.com). This alignment improves deliverability and builds sender reputation for your domain.
Implement Proper Email Authentication
Set up these important email authentication records for your domain:
- SPF - Specifies which mail servers can send email from your domain
- DKIM - Adds a digital signature to verify email authenticity
- DMARC - Defines policies for handling emails that fail authentication
Many dedicated SMTP services assist with this setup or handle it automatically.
Monitor Email Performance
Regularly check that important emails are being delivered. Premium SMTP plugins and services provide delivery logs and analytics to help identify potential issues.
Scale Appropriately
As your website grows, your email needs will grow too. Be prepared to upgrade your SMTP solution accordingly:
- For sites sending fewer than 300 emails/day: Free email provider SMTP may suffice
- For sites sending 300-1,000 emails/day: Entry-level SMTP service recommended
- For sites sending 1,000+ emails/day: Professional SMTP service essential
Conclusion
Setting up a proper SMTP server for your WordPress website is one of the most important steps you can take to ensure reliable email delivery. Whether you choose a free option through your existing email provider or invest in a dedicated SMTP service, the improved deliverability and professional appearance are well worth the effort.
For most business websites, a dedicated SMTP relay service offers the best combination of deliverability, features, and scalability. The small investment pays dividends in ensuring critical emails reach their recipients and maintaining professional communication with your users and customers.
By following the steps in this guide, you'll dramatically improve your WordPress site's email functionality and ensure important notifications and messages consistently reach their intended recipients.